Skypeについて
2025年5月でのサービス終了が発表されましたので、その後のオンライン参加の方法については検討中です。
使用方法
Skypeでの参加をご希望の方には、予め招待URLを送信しますので、開始時刻頃にアクセスしてください。
スピーカーのある端末又はイヤホン・ヘッドホンをご用意ください(パソコン・スマホ・タブレット。外付けスピーカーでも大丈夫です)。システム上、カメラ・マイクがおそらく必要とされるため、聴くだけの場合でもカメラ・マイク機能のある端末(スマホ・タブレットは必ず付いています。パソコンの場合は外付けWebカメラでも大丈夫です)をご用意いただいた方がよいと思います。
接続環境を安定させるため、発言時以外はカメラ・マイクをオフにしてください。うっかりカメラがオンになって背景に自室等が映し出されるのが困る方は、フリーWi-Fiを使える外出先で参加するか、事前にアプリをダウンロード&登録してバーチャル背景を設定しておいてください。
登録せずに会議を開催/参加する場合
使用方法は以下のとおり数クリックで済む、非常に簡単なものです。
主催者
パソコン、スマホ又はタブレットを用意し
登録せずに会議を開催するにアクセス
「会議に名前を付ける」に任意の会議名を記入し、
「無料のビデオ通話を作成」を押す。
会議URLが発行されるので、それをコピーして参加者に送付する。
開催時刻になったら「通話を開始」を押すか会議URLをクリックする。
以下、参加者と同じ。
※会議URLがわからなくなったら、再度上記を繰り返すか、会議画面内の「招待」や「参加者」をクリックして「リンクをコピー」又は「リンクを共有」を押せば会議URLをコピーできる。
※ カメラの近くで話してもよいですし、会場後方にカメラを設置してもよいです。
参加者
開催時刻になったら、受け取った会議URLをクリックする。
「ゲストとして参加」をクリックする。
「名前を入力」に氏名を記入して「通話を開始」を押す。
会議URL
会議URLは同じものを何度でも使えるらしいので、固定のメンバーと何度も会議をすることもできるようです。
バーチャル背景を利用したり、随時メンバーとやりとりしたい場合
バーチャル背景を利用したり、Skypeでメンバーをフォローして随時のチャットや通話をしたい場合には、ダウンロードしてインストールして登録する必要があります。利用料は無料です。
図解
詳しい使い方についてはこちらなどを参照してください。
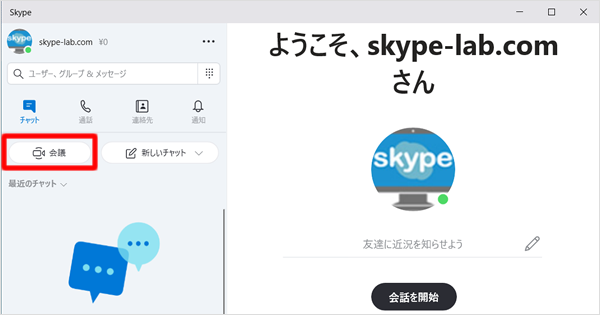
参加時の注意点
参加者へ
総会・例会・講演会等多人数が参加する会合においては、通信状況の安定と雑音の防止のため、発言しないときは、忘れずにカメラ・マイクをオフにしてください。発言するときのカメラのオン・オフはお任せします(カメラをオンにする必要はありません)。
会議室内の端末の音量がオフになっている場合などトラブルがある場合は、チャットを送信してください。それでも気づかない場合もありえますが、ご容赦ください。
また、データ通信量が膨大になると考えられますので、定額通信ないし無料通信が可能な環境において参加されることをオススメします(通信料金は、各自でご負担ください。当会は一切負担いたしません)。
登録せずに参加する場合、お名前が「ゲストユーザー」なっておりますので、開始したら名前欄をクリック/タップしてご自身のお名前に変更してください。
講師その他画面共有をする方へ
画面共有をする予定がある場合は、予期せぬ通知が画面共有されないよう、事前に各種通知機能をオフにすることをオススメします。
画面共有をするときは、ウィンドウ又はタブで共有するようにしてください。全画面共有すると、デスクトップ画面、タスクバーやエクスプローラ等も表示されるため、ご使用のアプリケーションやお持ちのファイル名などが参加者に見えてしまいます。ファイルやウィンドウ等を切り替える際は、一旦、画面共有をオフにすることをオススメします。
当日のトラブル等による連絡先
例会・総会時のskype関係のトラブルについては、URLを送付した事務局メールにお送りください。WEB担当執行理事は対応できません。


